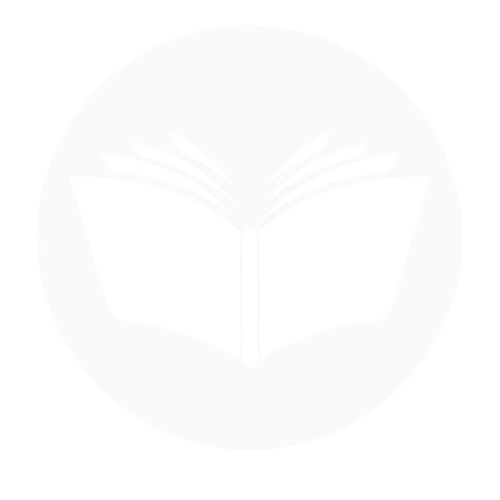Facebook continues to be a dominant force in social media, connecting billions of users worldwide. However, as the platform evolves, so do the challenges that come with it. In 2025, users are still encountering a range of issues, from technical glitches to privacy concerns and algorithm changes that affect visibility and engagement. This blog highlights the 13 most common Facebook issues in 2025, explaining their causes and offering practical solutions. Whether you’re facing login troubles, account restrictions, or struggling with declining reach, this guide will help you navigate and resolve these problems efficiently. By the end of this post, you’ll have a clearer understanding of how to keep your Facebook experience smooth and hassle-free.
1. Facebook cover photo blurry
A blurry Facebook cover photo is a common issue that many users face, even in 2025. This can happen due to improper sizing, compression by Facebook, or uploading a low-quality image. Here’s the problems and how to fix it:
Problems:
- Wrong Dimensions: Facebook has specific size requirements for cover photos. The recommended dimensions are 820 x 312 pixels for desktop and 640 x 360 pixels for mobile. If your image is smaller or not in the correct aspect ratio, Facebook will stretch or crop it, making it look blurry or distorted.
- Facebook Compression: To optimize loading speeds, Facebook compresses images upon upload. This reduces file size but can also lower image quality, leading to a loss of sharpness and detail. High-resolution images often get compressed, causing noticeable blurriness.
- Low-Resolution Image: If you upload an image with a low resolution (e.g., less than 100 KB in size), Facebook’s resizing and compression will make it look even worse. Using a higher-resolution image (at least 820 x 360 pixels with a larger file size) helps prevent quality loss.
- Incorrect File Format: Facebook supports multiple image formats, but JPG and PNG work best. PNG is recommended for images with text or logos, as it preserves sharpness better. Using other formats like GIF or BMP might cause additional compression issues, leading to blurriness.
Solution:
- Use the Correct Size: Make sure your cover photo matches Facebook’s recommended dimensions: 820 x 312 pixels for desktop and 640 x 360 pixels for mobile. If your image is too small, Facebook will stretch it, causing pixelation. Using the correct size ensures your photo remains crisp and clear on all devices.
- Upload High-Resolution Images: To prevent blurriness, always upload a high-quality image with a resolution of at least 100 KB or more. If possible, use a higher resolution, such as 1640 x 624 pixels, to ensure better clarity even after compression.
- Save in PNG Format: Facebook compresses images in JPG format more aggressively. If your cover photo contains text, logos, or detailed graphics, save it as a PNG file instead. PNG images retain more detail and are less affected by Facebook’s compression.
- Check Facebook’s Settings: Sometimes, Facebook’s settings can affect image quality. Make sure to Enable “Upload in HD” in Facebook’s settings when posting from mobile and Avoid editing the photo within Facebook after uploading, as this can lead to further compression.
2. No one seeing my Facebook posts
If your Facebook posts aren’t getting views, likes, or engagement, you’re not alone. In 2025, Facebook’s algorithm prioritizes meaningful interactions, making it harder for organic content to reach a wider audience. Several factors could be causing your posts to go unnoticed.
Problems:
- Facebook Algorithm Changes: Facebook’s algorithm now favors content that sparks discussions and interactions. If your posts don’t receive immediate engagement, they might not appear in your followers’ feeds.
- Low Engagement Rate: If people aren’t liking, commenting, or sharing your posts, Facebook assumes your content isn’t valuable and reduces its visibility.
- Posting at the Wrong Time: If you post when your audience is inactive, your content gets buried under newer posts before they even see it.
- Overuse of External Links: Facebook prioritize posts with external links (especially those leading outside the platform) to keep users engaged on Facebook.
- Shadowban or Content Restrictions: If you’ve violated Facebook’s policies, your posts may be restricted or your reach may be reduced without any notification.
- Poor Content Quality: Low-quality, overly promotional, or repetitive posts may not be interesting enough to capture attention and engagement.
Solutions:
- Post Engaging and Valuable Content: Create posts that encourage comments, shares, and reactions. Use storytelling, questions, and interactive elements like polls and quizzes to drive engagement.
- Post at Optimal Times: Analyze your audience insights to determine when your followers are most active. Generally, evenings and weekends tend to get higher engagement.
- Limit External Links: Instead of sharing direct links, provide valuable context and use Facebook’s native features like videos or carousel posts to keep users engaged.
- Encourage Interaction: Ask open-ended questions, respond to comments, and engage with your audience to boost post visibility. The more interactions a post gets, the higher Facebook ranks it.
- Check for Restrictions: Visit Facebook’s “Page Quality” section to see if your account has any violations. If you’ve been restricted, review Facebook’s policies and appeal any wrongful restrictions.
- Improve Content Quality: Use high-quality images and videos, create well-written captions, and experiment with different content formats (stories, reels, lives) to keep your audience engaged.
3. Can’t I add music to my Facebook profile
Facebook allows users to add music to their profiles, but sometimes, you may encounter issues preventing you from doing so. Here are some common reasons why you can’t add music to your Facebook profile and how to fix them.
Problems:
- Feature Not Available in Your Region: Facebook Music is not available in all countries. If your region doesn’t support it, you won’t see the option.
- Using an Outdated Facebook App: If your app is outdated, some features, including the music option, may not work properly.
- Profile Music Not Enabled: The music feature is only available on personal profiles, not on business pages.
- Temporary Facebook Glitch: Sometimes, technical issues can prevent the music feature from appearing or working correctly.
Solutions:
- Check If the Feature Is Available in Your Country: If Facebook Music isn’t available in your region, you may not be able to add songs to your profile.
- Update the Facebook App: Ensure you have the latest version of Facebook installed from the App Store (iOS) or Google Play Store (Android).
- Use a Personal Profile: The music feature is only available for personal accounts, not business pages. Make sure you’re using your personal profile.
- Refresh or Reinstall the App: Try closing and reopening Facebook. If that doesn’t work, uninstall and reinstall the app to fix potential bugs.
- Check the Music Section: Go to your Facebook profile. Scroll down and tap on “Music” (if available).Tap “+” to search and add songs to your profile.
- Wait for Facebook to Fix Glitches: If none of these solutions work, the issue may be on Facebook’s end. Wait a few hours and try again later.
4. Facebook video quality poor
When you upload a video to Facebook, it may appear blurry, pixelated, or lower in resolution than expected. This happens because Facebook automatically compresses videos to optimize performance. Below are the main reasons why your video quality may be poor and how to fix them.
Problems:
- Facebook Compression: Facebook applies automatic compression to videos to reduce file sizes and improve load times. This process can lower the quality, making videos look blurry or pixelated, especially if the original file isn’t high-resolution.
- Uploading in Low Quality: If your original video has a low resolution (such as 480p or lower), Facebook’s compression will make it look even worse. The platform prefers 1080p (Full HD) or higher for better quality.
- Slow Internet Connection: If your internet connection is slow, Facebook may stream your video in a lower resolution (e.g., 240p or 360p) instead of HD. Even if the uploaded video is high quality, users with poor connections might see a downgraded version.
- Wrong Video Format: Facebook supports multiple video formats, but the best format is MP4 with H.264 codec. If you upload a video in a less compatible format (such as AVI, MOV, or MKV), Facebook may recompress it, leading to a drop in quality.
- HD Upload Settings Not Enabled: By default, Facebook may not upload videos in HD, especially if you’re using a mobile device. If HD uploads are not enabled in your settings, your video may automatically be downgraded to a lower resolution.
Solutions:
-
- Upload High-Quality Videos: Always upload videos in 1080p (Full HD) or 4K resolution to minimize the impact of Facebook’s compression. Using higher bitrates also helps retain more detail.
- Enable HD Video Uploads: On the Facebook app, go to Settings > Videos & Photos and turn on “Upload HD” for both Wi-Fi and mobile data. On a browser, adjust video quality settings under Facebook’s video preferences.
- Use the Recommended Video Format: The best format for Facebook videos is MP4 with H.264 codec and AAC audio.Keep the frame rate at 30fps and an aspect ratio of 16:9 for optimal quality.
- Check Your Internet Connection : Ensure you have a strong Wi-Fi or mobile connection before uploading. A slow or unstable connection may cause Facebook to lower your video quality during playback.
- Avoid Excessive Editing or Compression Before Upload: If you edit your video before uploading, avoid applying excessive compression. Facebook will automatically compress it again, so starting with a high-bitrate, high-resolution file ensures the best results.
5. Facebook keep logging me out
If Facebook keeps logging you out unexpectedly, it can be frustrating, especially if you rely on it for communication or business. There are several reasons why this might be happening, from security issues to app glitches. Below are the common causes and their solutions.
Problems:
- Security Measures & Suspicious Activity: Facebook automatically logs users out if it detects unusual login activity, such as logging in from multiple devices or an unknown location. This is a security feature to protect your account from unauthorized access.
- Expired or Corrupt Session Cookies: Web browsers use cookies to keep you logged in, but if these cookies become outdated or corrupt, Facebook may log you out frequently.
- App or Browser Glitches: A bug in the Facebook app or your web browser may be causing unexpected logouts. This could be due to outdated software or conflicting extensions.
- Multiple Logins on Different Devices: If you’re logged into Facebook on multiple devices, especially with unstable connections, Facebook may force logouts to prevent unauthorized access.
- Facebook Server Issues: If Facebook’s servers are experiencing downtime or maintenance, you may be logged out unexpectedly as a temporary measure.
- Account Hacked or Compromised: If someone else gains access to your account, Facebook may log you out as a security precaution. Signs of hacking include receiving password reset emails or seeing unfamiliar activity in your account history.
Solutions:
- Secure Your Account & Check Login Activity: Go to Settings > Security & Login on Facebook. Check “Where You’re Logged In” and remove any unfamiliar devices. Enable two-factor authentication (2FA) for added security.
- Clear Browser Cookies & Cache: If using a browser, go to Settings > Privacy & Security, then clear cookies and cache. Restart the browser and log in again.
- Update or Reinstall the Facebook App: Check for updates in the Google Play Store (Android) or App Store (iOS). If issues persist, uninstall and reinstall the app to fix potential bugs.
- Avoid Frequent Logins on Multiple Devices: Log out from devices you no longer use. Stick to one or two trusted devices for logging in to reduce logout issues.
- Check Facebook Server Status: Visit Facebook’s Status Page or sites like Down detector to see if Facebook is experiencing outages. If it’s a server issue, wait for Facebook to resolve it.
- Reset Your Password If You Suspect Hacking: If you suspect unauthorized access, change your password immediately. Use a strong password and enable 2FA to protect your account from future threats.
6. Banned from Facebook marketplace
Being banned from Facebook Marketplace can be frustrating, especially if you rely on it for buying and selling. Facebook enforces strict policies to maintain a safe marketplace, and violations can lead to temporary or permanent bans. Below, we explore the common reasons why users get banned and how to resolve the issue.
Problems:
- Violation of Facebook’s Commerce Policies: Facebook has a strict Commerce Policies list that outlines prohibited items. Selling restricted products like weapons, drugs, animals, alcohol, counterfeit goods, or adult content can result in a ban.
- Multiple Reports Against You: If multiple buyers or sellers report your listings as spam, misleading, or fraudulent, Facebook may remove them and suspend your access to Marketplace. Even if reports are false, repeated complaints can trigger a ban.
- Using a New or Inactive Account: Facebook restricts Marketplace access for brand-new accounts or those that show little activity. This is to prevent scammers from creating fake profiles just to sell products.
- Suspicious or Spam-Like Activity: If you post multiple listings within a short period, constantly edit your prices, or include external links directing users outside Facebook, your account may be flagged for spam.
- Policy or Community Standards Violation: Apart from Marketplace rules, Facebook enforces general Community Standards. Hate speech, harassment, fake profiles, or misleading posts anywhere on Facebook (not just Marketplace) can result in an overall restriction, including a Marketplace ban.
Solutions:
- Review Facebook’s Marketplace Policies: Understanding and following Facebook’s Commerce Policies can prevent bans in the future. If your ban was due to a violation, correcting your listings is the first step toward getting your account back. Visit Facebook’s Commerce Policies and review the rules. Ensure your listings don’t contain prohibited items or misleading descriptions.
- Appeal the Ban: If you believe the ban was a mistake, you can request a review from Facebook. Sometimes, automated systems may wrongly flag accounts, and a manual review can restore your access. Go to Facebook Help Center (here). Click Marketplace Appeal and submit a request explaining why your account should be reinstated. Provide any necessary proof (e.g., screenshots of your legitimate listings).
- Build Account Trust: Facebook prioritizes users with established, active accounts. A new or inactive account is more likely to be flagged as suspicious. Regularly post, comment, and engage with friends to show Facebook your account is legitimate. Update your profile with a real photo and bio. Link your account to a verified phone number and email.
- Avoid Repetitive or Spammy Listings: Posting too many similar listings or making frequent price edits can trigger Facebook’s anti-spam system. Ensuring you space out posts and vary descriptions helps keep your account in good standing. Avoid posting the same item multiple times in a short period. Don’t use excessive external links in descriptions. Make sure all listing details (price, category, location) are accurate.
- Check for General Facebook Restrictions: If your entire Facebook account is restricted due to a Community Standards violation, you won’t be able to access Marketplace. Go to Settings > Account Status to check for restrictions. If your account is restricted, follow Facebook’s suggested actions to resolve the issue.
7. Facebook videos keep pausing
Watching videos on Facebook should be seamless, but sometimes, videos keep pausing, buffering, or freezing. This can be frustrating, especially when you’re trying to enjoy content. Below, we explore the common reasons why this happens and how to fix it.
Problems:
- Slow Internet Connection: A weak or unstable internet connection can cause buffering and pauses when playing Facebook videos. This issue is common when using mobile data or a slow Wi-Fi network.
- App or Browser Glitch: If the Facebook app or your browser has bugs, outdated software, or temporary glitches, videos may not play smoothly.
- Background Apps Consuming Data: Other apps running in the background (such as downloads, streaming services, or auto-updating apps) can slow down your internet speed, leading to buffering issues.
- Facebook Server Issues: Sometimes, Facebook itself experiences temporary outages or technical problems that affect video playback.
- Low Device Storage or Performance Issues: If your phone or computer has low storage or is overloaded with background processes, it may struggle to process videos smoothly.
Solutions:
- Check Your Internet Connection: A fast and stable internet connection ensures smooth video playback without buffering. Switch to a Wi-Fi network if you’re on mobile data. Restart your Wi-Fi router to refresh the connection. Run an internet speed test to check if your connection is slow.
- Clear Cache & Cookies: Clearing cache and cookies removes temporary files that might be causing playback issues. On Browser: Go to Settings > Privacy & Security > Clear Browsing Data and select Cookies & Cached Images. On Facebook App: Go to Settings > Apps > Facebook > Storage > Clear Cache (for Android). iPhone users need to reinstall the app to clear cache.
- Update Facebook App or Browser: Older versions of Facebook or browsers may have bugs that affect video playback. Updating ensures you’re using the latest, optimized version. On Mobile: Go to Google Play Store (Android) or App Store (iPhone) and update Facebook. On Browser: Update Google Chrome, Firefox, or Safari to the latest version.
- Disable Background Apps: Closing apps that use the internet in the background ensures Facebook videos get enough bandwidth to load smoothly. On Mobile: Swipe up and close unused apps. On PC: Open Task Manager (Ctrl + Shift + Esc on Windows) or Activity Monitor (Mac) and close unnecessary processes.
- Check Facebook Server Status: If Facebook’s servers are down, videos may pause or fail to load. Checking server status can save you time troubleshooting a problem that isn’t on your end. Visit Downdetector and search for Facebook to see if others are reporting issues.
- Free Up Device Storage & Restart Your Device: A full storage or overloaded device can slow down video processing. Restarting helps clear temporary files and refresh the system. Delete unnecessary files and apps to free up storage. Restart your phone or computer to refresh the system.
8. Getting so many Facebook friend requests
Receiving a flood of Facebook friend requests can be annoying, especially if they are from people you don’t know or suspicious accounts. This often happens due to Facebook’s algorithms, public profile settings, or even bot activity. Below, we explore the common causes and how to fix them.
Problems:
- Profile Appearing in “People You May Know”: Facebook suggests profiles based on mutual friends, location, and interactions. If you have an active account, your profile might frequently appear in the “People You May Know” section, leading to a surge in friend requests.
- Spammers or Bots Sending Requests: Some friend requests come from fake accounts, scammers, or bots trying to send spam or phishing messages. These accounts often have no profile picture, random names, or suspicious behavior.
- Public Profile Setting: If your profile is set to public, anyone can find you and send a friend request. People who come across your posts, comments, or likes may try to add you.
- Recent Activity in Groups or Page: If you’ve recently posted in public groups or commented on popular posts, your profile becomes visible to more people, increasing friend requests.
- Viral Content or Profile Engagement: If a post, photo, or video you shared goes viral or gets a lot of engagement, more users may try to add you, even if they don’t know you personally.
Solutions:
- Change Privacy Settings: Limiting who can send you friend requests prevents random people from adding you. Go to Facebook Settings. Select Privacy > Who Can Send You Friend Requests. Change it from Everyone to Friends of Friends
- Report & Block Suspicious Requests: Blocking and reporting fake accounts helps Facebook remove spam and bot accounts. Open the friend request. Click Delete Request. Click Report or Block if the account looks fake
- Make Your Profile Less Visible: Reducing your visibility on Facebook makes it harder for strangers to find and add you.
- Limit Profile Searchability: Go to Settings > Privacy > Do you want search engines outside of Facebook to link to your profile? Select No to prevent Google and other search engines from showing your profile.
- Limit Who Can See Your Friends List: Go to Profile > Friends List > Edit Privacy. Change it to Only Me or Friends
- Leave or Adjust Group Privacy Setting: Being in public Facebook groups makes your profile more visible, leading to more friend requests. Leave groups that are not important. If you want to stay, change your privacy settings to limit profile visibility.
- Ignore or Decline Unwanted Requests: Ignoring suspicious friend requests prevents interaction with fake or spammy accounts. Simply ignore or delete friend requests from unknown users. Avoid accepting too many random requests to prevent future spam.
9.Messages disappear on Facebook messenger
It can be frustrating when messages on Facebook Messenger disappear unexpectedly. Whether they vanish immediately or after a while, this issue can be caused by various settings, glitches, or even intentional actions by the sender. Below, we explore the common reasons and how to fix them.
Problems:
- Vanish Mode is Enable: Messenger has a Vanish Mode that automatically deletes messages after they are viewed and the chat is closed. If this mode is on, messages will disappear as soon as the conversation ends.
- Messages Were Unsent by the Sender: Facebook allows users to unsend messages, meaning the sender can delete a message from both ends of the conversation. If a message disappears suddenly, the sender might have removed it.
- Disappearing Messages in Secret Conversation: If you are using Secret Conversations (Messenger’s end-to-end encrypted chats), messages can be set to self-destruct after a specific time. If the timer is on, messages will automatically disappear.
- Facebook or Messenger Glitch: Temporary app bugs or glitches may cause messages to disappear unexpectedly. This can happen due to an outdated app version or a syncing issue.
- The Chat Was Deleted: If you accidentally delete a conversation, it will disappear from your Messenger inbox. Similarly, if the other person deletes the chat on their end, you may no longer see their messages.
- Account Deactivation or Suspension: If the person you were chatting with deactivates their account or gets banned, their messages may disappear from your inbox.
Solutions:
- Disable Vanish Mode: Turning off Vanish Mode ensures messages stay in the chat and don’t disappear after reading. Open the conversation. Swipe up from the bottom to check if Vanish Mode is on. If it’s enabled, swipe up again to turn it off.
- Check if the Message Was Unsent: If the sender unsend a message, there’s no way to recover it. However, you can prevent this from happening in future conversations by taking screenshots or using message archiving features. If you see “This message was unsent”, the sender will remove it. If the message is important, ask the sender to resend it.
- Adjust Secret Conversation Settings: If messages are disappearing in a Secret Conversation, it’s likely due to a timer setting. Adjusting the timer can keep messages from disappearing too quickly. Open the Secret Conversation chat. Tap the person’s name at the top. Select Disappearing Messages and set it to Off or increase the timer.
- Update or Reinstall Messenger: Keeping Messenger updated ensures that you are using the latest version with bug fixes. If messages are disappearing due to glitches, reinstalling the app can resolve the issue. On Android/iPhone: Go to the App Store/Google Play Store and update Messenger. If the issue persists, uninstall and reinstall the app.
- Check if the Chat Was Deleted: Accidentally deleting a chat removes it from your inbox. If you suspect this happened, check your Archived Messages or request the chat history from the other person. Open Messenger and search for the contact’s name—archived messages may still be there. Ask the other person if they still have the conversation on their end.
- Check If the Other Person Deactivated Their Account: If someone deactivated or deleted their Facebook account, their messages will disappear. Search for their profile on Facebook. If their name appears as “Facebook User” in Messenger, their account is deactivated. If they reactivate their account later, their messages may reappear.
10. Facebook keep saying query error
A “Query Error” on Facebook can be frustrating, as it often prevents users from posting, commenting, or even accessing certain features. This error typically occurs due to server issues, app glitches, or incorrect data requests. Below, we’ll explore the common reasons why this happens and how to fix it.
Problems:
- Facebook Server Issues: Sometimes, Facebook’s servers experience downtime or technical issues, causing errors when processing user requests. If the issue is on Facebook’s end, you may see a “Query Error” message when trying to load content.
- Poor Internet Connection: prevent Facebook from processing queries properly, leading to errors when loading pages or performing actions.
- Corrupt Cache or App Data: Temporary files stored in the app’s cache can become corrupt, leading to query errors. Clearing the cache can often resolve these issues.
- Outdated Facebook App or Browser: Using an older version of the Facebook app or browser can cause compatibility issues, leading to query errors when trying to perform certain actions.
- Account Restrictions or Violations: If Facebook detects suspicious activity or a policy violation, it may temporarily limit your account’s actions, resulting in query errors.
- API or Database Issues: If you’re a developer using Facebook’s API, query errors can occur due to incorrect database requests, syntax errors, or exceeded API limits.
Solutions:
- Check If Facebook Is Down: If the issue is on Facebook’s end, waiting for them to resolve it is the only option. Visit Downdetector and search for Facebook. Check if other users are reporting similar query errors.
- Clear Cache and Cookies: Clearing cache removes corrupted data that might be causing the error. On Browser: Go to Settings > Privacy & Security > Clear Browsing Data Select Cookies and Cached Images and click Clear. On Facebook App (Android):Go to Settings > Apps > Facebook > Storage > Clear Cache/ For iPhones, uninstall and reinstall the app to clear cache.
- Update Facebook App or Browser: Updating ensures you’re using the latest version, which may include bug fixes for query errors. On Mobile: Go to Google Play Store (Android) or App Store (iPhone) and update Facebook. On Browser: Update Chrome, Firefox, or Safari to the latest version.
- Log Out and Log Back: Logging out and back in refreshes your session and resolves account-related query errors. Click on Profile > Log Out. Wait a few minutes, then log back in.
- Check for Account Restrictions: If Facebook has restricted your account, resolving the issue can fix query errors. Go to Settings > Support Inbox to check for any notifications from Facebook about restrictions. If restricted, follow Facebook’s instructions to regain access.
- Contact Facebook Support: If none of the above solutions work, reaching out to Facebook Support can help diagnose and fix the issue. Visit the Facebook Help Center. Report the issue under Report a Problem.
11. Facebook messenger not notifying me
Facebook Messenger notifications are essential for staying updated on messages and conversations. If Messenger is not notifying you, it could be due to app settings, device settings, or connectivity issues. Below, we break down the possible causes and how to fix them.
Problems:
- Notifications Are Disabled in Messenger: Messenger allows users to mute notifications for specific chats or turn off all notifications entirely. If this setting is disabled, you won’t receive alerts.
- Device Notifications Are Turned Off: If your phone’s notification settings for Messenger are off, you won’t receive alerts, even if Messenger is working fine.
- Do Not Disturb (DND) Mode Is On: If your phone’s Do Not Disturb mode is enabled, it can block Messenger notifications.
- Battery Saver Mode Is Restricting Notifications: Some phones limit background activity for apps in Battery Saver mode, which can stop Messenger notifications.
- App Cache Issue: A corrupt app cache can cause Messenger to stop sending notifications properly.
- Poor Internet Connection: If you have a slow or unstable internet connection, Messenger may not be able to push notifications to your device.
- Outdated Messenger App: Using an older version of Messenger can cause notification issues, especially if there are bugs in the app.
Solutions:
- Enable Messenger Notifications: Ensuring that Messenger notifications are turned on allows you to receive message alerts. Open Messenger App Tap Profile Picture (Top Left). Select Notifications & Sounds. Ensure Notifications are turned On
- Check Device Notification Settings: If Messenger notifications are blocked at the system level, enabling them will restore alerts. On Android: Go to Settings > Apps & Notifications > Messenger > Notifications Toggle Allow Notifications ON. On iPhone: Go to Settings > Notifications > Messenger Toggle ON Allow Notifications and Sounds
- Disable Do Not Disturb (DND) Mode: Turning off Do Not Disturb mode allows Messenger notifications to come through. n Android: Swipe down the notification bar and turn off Do Not Disturb. On iPhone: Go to Settings > Focus > Do Not Disturb > Turn Off.
- Turn Off Battery Saver Mode: Allowing Messenger to run in the background ensures notifications are not blocked. On Android: Go to Settings > Battery > Battery Saver > Turn Off. On iPhone: Go to Settings > Battery > Low Power Mode > Turn Off
- Clear Messenger Cache: Clearing cache removes corrupted data that might be blocking notifications. On Android: Go to Settings > Apps > Messenger > Storage > Clear Cache. On iPhone: Uninstall and reinstall Messenger (iOS does not allow clearing app cache manually).
- Update Messenger App: Keeping the app updated ensures you have the latest fixes for notification issues. On Android: Open Google Play Store, search Messenger, and tap Update. On iPhone: Open App Store, search Messenger, and tap Update.
- Restart Your Phone: Restarting your device refreshes system processes and can fix notification issues. Turn off your phone, wait 30 seconds, then turn it back on.
- Reinstall Messenger: If none of the above solutions work, reinstalling the app gives you a fresh start. Uninstall Messenger from your device. Restart your phone. Reinstall Messenger from the Google Play Store or App Store.
12. Facebook app keep closing
If your Facebook app keeps crashing or closing unexpectedly, it can be due to app glitches, software issues, or phone settings. Below, we’ll explore why this happens and how to fix it.
Problems:
- Outdated Facebook App: Using an older version of the Facebook app may cause crashes due to bugs or compatibility issues with your device’s software.
- Corrupt Cache or App Data: Facebook stores temporary files to speed up performance, but if these files become corrupted, the app may crash frequently.
- Not Enough Storage Space: If your phone is low on storage, apps may struggle to run properly, causing them to crash or close unexpectedly.
- Device Software Is Outdated: If your phone’s operating system (iOS or Android) is outdated, Facebook may not function correctly.
- Internet Connection Issues: A weak or unstable internet connection may cause the app to crash, especially when loading images or videos.
- Conflicting Background Apps: Other apps running in the background may interfere with Facebook’s performance, causing it to crash.
- Facebook Server Issues: If Facebook’s servers are down or experiencing issues, the app may crash for all users.
Solutions:
- Update the Facebook App: Updating ensures you have the latest bug fixes and compatibility updates. On Android: Open Google Play Store > Search “Facebook” > Tap Update. On iPhone: Open App Store > Search “Facebook” > Tap Update.
- Clear Cache and App Data: Clearing cache removes corrupted temporary files that might be causing crashes. On Android: Go to Settings > Apps > Facebook > Storage > Clear Cache & Clear Data. On iPhone: iOS does not allow clearing cache manually, so you need to uninstall and reinstall Facebook.
- Restart Your Phone: Restarting refreshes system processes and can fix temporary app issues.
13. So many Facebook ads
If you feel like Facebook is showing too many ads, it’s because the platform’s algorithm tailors ads based on your activity, interests, and interactions. While Facebook relies on ads for revenue, you can take steps to reduce the number of ads and make your experience more enjoyable.
Problems:
- Personalized Ad Targeting: Facebook tracks your search history, likes, and interactions to show ads that match your interests.
- Engagement with Ads: If you click, like, or engage with ads, Facebook assumes you’re interested and will show you more.
- Too Many Advertisers: Facebook has millions of advertisers, meaning you’ll see ads frequently, no matter what.
- Sponsored Posts in Your Feed: Many businesses promote their content using sponsored posts, making ads appear as regular posts.
- Facebook Ad Preferences Not Updated: If you haven’t customized your Ad Preferences, Facebook will show a variety of ads, some of which may not be relevant.
Solutions:
- Hide Ads You Don’t Like: Telling Facebook which ads you don’t like reduces similar ads from appearing. Click on the three dots (⋮) in the top right of an ad. Select Hide Ad or Why am I seeing this? Choose a reason and block similar ads.
- Adjust Your Ad Preferences: Customizing your ad preferences reduces unwanted ads. Go to Settings & Privacy > Settings > Ads > Ad Preferences. Click on Ad Topics and remove topics you’re not interested in. Turn off “Ads based on your activity” to reduce targeted ads.
- Reduce Interaction with Ads: If you avoid clicking on ads, Facebook will show fewer ads over time. Avoid liking, commenting, or sharing sponsored content. Scroll past ads instead of engaging with them.
- Use an Ad Blocker (For Desktop Users): Ad blockers can hide ads from appearing on Facebook’s web version. Install AdBlock or uBlock Origin for Chrome or Firefox. Configure the settings to block Facebook ads.
- Report Repetitive or Irrelevant Ads: Reporting ads reduces their frequency in your feed. Click the three dots (⋮) on the ad. Select Report Ad and follow the prompts.
- Use Facebook Lite (Fewer Ads): Facebook Lite shows fewer ads compared to the main Facebook app .Download Facebook Lite from the Google Play Store or App Store.
Conclusion
In 2025, Facebook users face various issues, from blurry images and app crashes to excessive ads and disappearing messages. However, most problems have simple fixes, such as updating the app, adjusting settings, or improving engagement strategies. By understanding these common challenges and their solutions, you can enjoy a smoother, hassle-free Facebook experience.